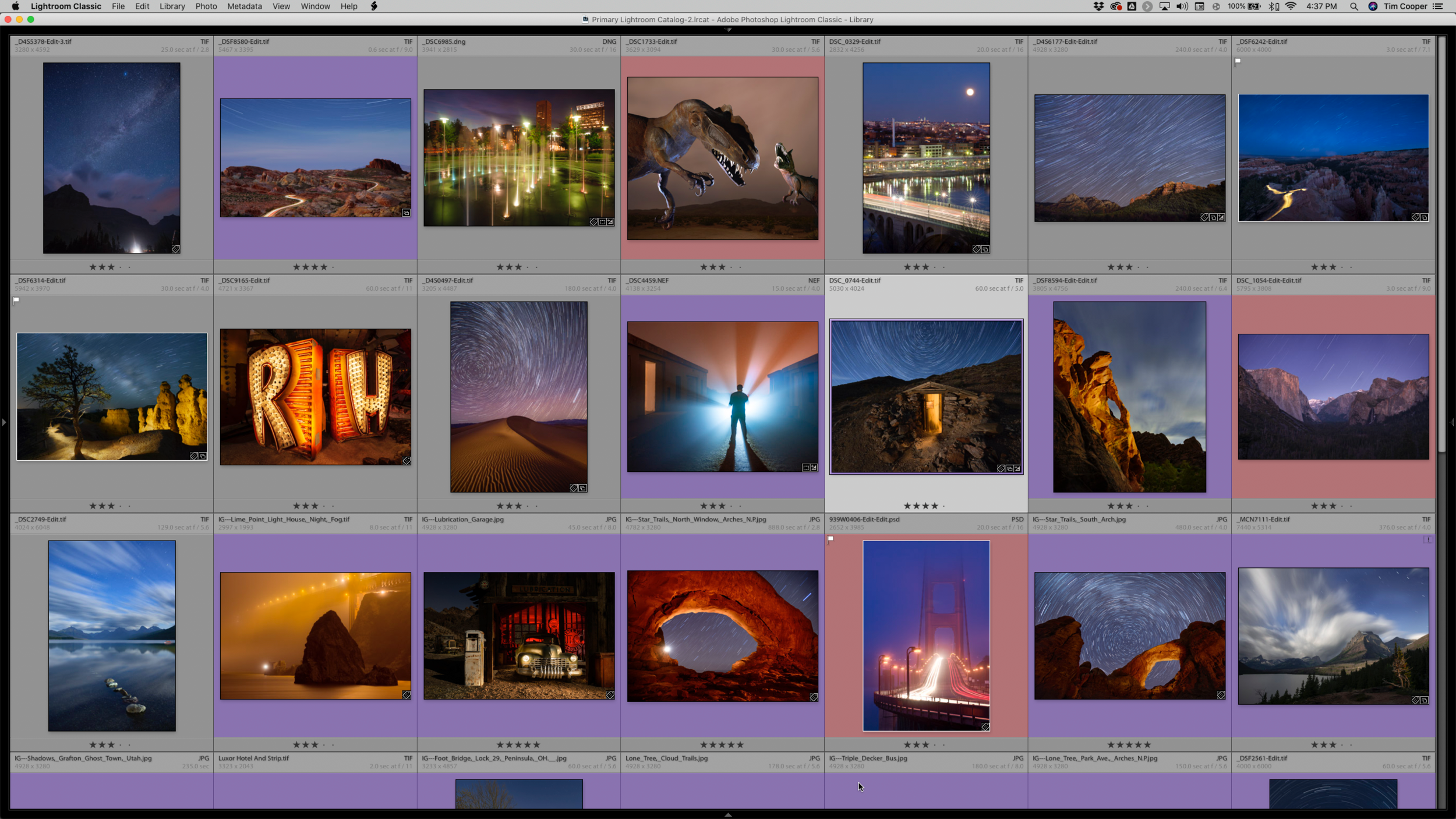Clean and organized. Some people are and some people are, well, less so. When it comes to Adobe Lightroom however, we all benefit from a clean, well-organized catalog. In fact, cleaning up Lightroom is one of the most common topics we’re asked about on our workshops and in our one-on-one Tutoring sessions.
In this post, I will share three tips on decluttering this very important part of our digital lives.
Tip 1: Use Reject Flags to Remove Unwanted Images
Get rid of those files you’ll never use and do it quickly with Reject flags. Lightroom has the capacity to keep track of thousands and thousands of images. In fact, I’ve not heard of an upper usable limit, but I have noticed that when my catalog neared 50,000 images it started to slow down a bit. Cleaning out the dead weight couldn’t hurt, right?
Here’s a method that will help you sail through your images and quickly mark them for deletion:
Open Lightroom and enter the Library Module.
From the menu choose Photo > Auto Advance (Auto Advance is engaged when there is a check mark next to it). You can also do this by engaging your Caps Lock key.
Find a folder that contains images you would like to cull. Click on the first image and then press your space bar to magnify the image to fill the screen (this puts you into Loupe view).
Now, if you want to keep this image, simply hit the right arrow on the keyboard to advance to the next image. To mark the image as rejected, you can go up to the Menu and choose Photo > Set Flag > Rejected (Figure 1), or press X. This will set the flag on the image as rejected, and because you have Auto Advance enabled, Lightroom will automatically advance to the next image!
Figure 1. Rejecting an image.
Once you are finished working through that folder, it’s time to actually delete the images:
Return to the Grid mode by pressing G.
The keyboard combination to Delete Rejected Photos on a Mac is Command + Delete, and on a PC is Control + Backspace. Click whichever is pertinent.
Lightroom will ask you to confirm (Figure 2). Click Delete from Disc to permanently delete the images from your computer as well to remove them from your Lightroom Catalog.
Figure 2. Deleting flagged images from the catalog and disk.
Deleting images one at a time takes a lot of time. By using Reject flags and then the Delete Rejected Photos feature, you’ll save a ton of time, thus freeing up more time for you to sift through more images.
Further Tips
You can do this whole process of adding Reject flags to the images while working in the Grid view as well.
If you accidentally flag an image as rejected, simply click on the image again and press U to unflag it.
Conversely, pressing P will flag an image as simply “flagged.” Many of us think of this as a Pick flag. This can be an additional marker on your image along with stars and color labels.
Tip 2: Optimize Your Catalog
Your Lightroom catalog is a database. Databases, like your teeth, need maintenance and occasional care. If uncared for, like your teeth, they will no longer perform the job we ask of them without being painful to use.
Begin by backing up your catalog on a regular basis. This could be once per week or once every two weeks or so. Remember this backs up only your Lightroom Catalog (the database of the location of your images and all the metadata and edits you’ve performed on them). This does not back up your actual photographs. To ensure your images are backed up, you must take the separate step of backing up the drive(s) where your images are stored.
Here are the steps to determine when your catalog will be automatically backed up:
From the menu on a Mac, choose Lightroom Classic > Catalog Settings, or on a PC choose Edit > Catalog Settings.
Click on the General tab.
In the Backup section, choose your frequency preference in the dropdown menu (Figure 3). I choose “Every time Lightroom exits.” This setting gives me the option to back up or skip each time I close the program.
Figure 3. Setting backup preferences.
When I quit Lightroom, I see the dialog in Figure 4, which tells me the backup preference that I set earlier. Then it’s time to make some additional choices. Notice that I check both boxes outlined in red. Test Integrity will ensure my catalog is healthy, and Optimize Catalog will keep my catalog lean. This way, by taking the time to back up my catalog, I’m simultaneously repairing it and making it run more efficiently.
Figure 4. Backup options.
Further Tips
Both the Test Integrity and the Optimize options are sticky, which means once you check the boxes they will still be checked every time you back up, until you uncheck them. (And vice versa.) So if you check the boxes today and then back up, next week when you go to back up again, the boxes will already be checked for you. Awesome, right?
There is no need to have a zillion backups of your catalog. I recommend periodically going to the Backups folder and deleting older backups. I typically keep one or two. The Backups folder can be found by navigating to the General tab of Catalog Settings (directions above) and clicking the Show button (Figure 5). This will take you to the folder on your hard drive where your backups are stored. Enter the folder and delete any subfolders for older backups that you no longer want to keep.
Figure 5. Navigating to the location of your backups.
Tip 3: Organize by Using Smart Collections
I know, I know, the topic of organizing your Lightroom catalog could easily fill a small book. (Or it could even fill a 5.5-hour video dedicated to the Library and Develop modules 😎). For now, I’d like to show you just one of the myriad tools you can use to ensure that your images are always easy to find. That tool is Smart Collections.
The more information you put into an image, the easier it is to find. For example, all imported image files already contain EXIF data from your camera that lists aperture, shutter speed, focal length, ISO, lens model, etc. This embedded information makes it easy to search for, say, all images shot with a Nikon Z 6 set at ISO 6400. You could further narrow the results by searching for all images shot with a Nikon Z 6 set at ISO 6400 using a focal length of 14mm.
That is incredibly powerful. But EXIF is only one part of an image’s metadata. The color labels, stars and flags we add to help us organize our catalogs are also metadata. Develop settings we apply—such as Exposure, White Balance and Dehaze—are also recorded as metadata. The keywords we apply to images? Metadata.
So we start off with searchable metadata in the form of EXIF data from our camera. But we can also apply metadata after the images have been imported.
Again: The more information (data) we apply to an image, the easier it is to find. How so? Smart collections.
Think of a smart collection as a really smart, saved search. In the above example we wanted to search for all images shot with a Nikon Z 6 set at ISO 6400 using a focal length of 14mm. Great. We could do that with Library Filter. But if you did this through a smart collection, Lightroom would immediately find those images and gather them up in one location for you to view at any time. It doesn’t move your images. It just creates another “location” to view the images that meet those criteria, no matter how many different folders the images live in.
The smart collection doesn’t stop there, though. It continually monitors your whole catalog and updates the collection whenever a new image meets those same criteria (Nikon Z 6, ISO 6400, 14mm focal length). You don’t need to anything. The next time you import an image you shot with a Z 6 at ISO 6400 and 14mm, that image will automatically appear in that smart collection.
Creating a Smart Collection
The Collections panel sits just below your Folders panel in Lightroom’s Library module (Figure 6).
Figure 6. Creating a smart collection.
Here’s how to create a smart collection:
Click on the plus sign in the upper right corner of the Smart Collection panel to reveal the actions shown in Figure 7.
Choose Create Smart Collection. You will see the dialog that allows you to set the criteria the smart collection will search for (Figure 8).
Start at the top by giving your new smart collection a name. (Ignore the Inside a Collection Set option for now.)
Keep Match set to “all.”
The large area on the bottom of the dialog contains the rules you will set up for the smart collection. Notice that by default the first rule is sets Rating as “is greater than or equal to.” Clicking on one of the dots to the right sets the star rating it will search for. So if you click the fourth dot, this smart collection will collect all of the images in your Library that are marked 4 stars or above.
Click Create and you’ve just made your first smart collection!
Figure 7. Collection panel actions.
Figure 8. Creating a smart collection.
Putting Smart Collections to Practical Use
Now let’s make a smart collection that will help keep your catalog organized.
Click the plus sign to create a new smart collection.
Name this collection “Without Keywords.”
Click the arrows next to Rating and instead choose Other Metadata > Keywords (Figure 9).
Click the arrows next to “is greater or equal” and instead choose “are empty” (Figure 10).
Click create.
Figure 9. Choosing a criterion for a smart collection.
Figure 10. Refining the options for a criterion.
Now you have a smart collection that shows every image that needs to have keywords applied. Click on any image, apply a keyword, and that image will automatically disappear from the smart collection. Why? Because now that the image has a keyword, it no longer fits the criterion.
Creating this particular smart collection is a great way to begin organizing your entire Library, because it can be very difficult to find images that lack keywords!
Smart collections are extremely powerful. As you can see from the screenshot in Figure 9 above, there are an enormous amount of criteria you can use to build your smart collections. And you are not limited to just one choice. By clicking on the plus sign to the right of your first rule, you can continue to add additional rules. As long Match is set to “all,” an image would need to meet all of the criteria to show up in the smart collection. Figure 11 shows a screenshot of the smart collection we talked about earlier (Nikon Z 6, ISO 6400, 14mm focal length).
Figure 11. A smart collection that collates all images shot with a Nikon Z 6 at ISO 6400 with a focal length of 14mm.
Spend some time thinking about how you want to find and organize your Library. Poke around in the choices for ideas for new collections. Before you know it you’ll be creating smart collections that will keep your Library perfectly organized!
Some Sample Smart Collections
Here are a few ideas to get you started:
Make a collection of your favorite photos that are marked with 5 stars.
Make a collection that shows all of your images that don’t have stars.
How about one to show your favorite family photos?
Or your favorite vacation photos?
Further Tips
Organize your smart collections by creating collection sets. Think of these as folders to store your individual collections in.
In the Collections panel, collections appear in alphanumeric order from top to bottom with the collection sets coming first. If you want to have something appear at the top, use a space or underscore before the title to force Lightroom to move it up there.
You can edit a smart collection anytime by double-clicking on the gear icon that appears on your smart collection icon.
Wrapping Up
There you go, three tips to help you clean your Lightroom catalog! It might take some time and dedication to get this done, but the investment will pay off later when you’ll be running a lean, efficient database of images.
Do you have any of your own tips for how you like to clean up your Lightroom catalog? Share them in the comments below or on our Facebook page!
Want some help getting your Lightroom catalog organized? National Parks at Night offers one-on-one tutoring, so we can work with you remotely! See our Tutoring page for more information.