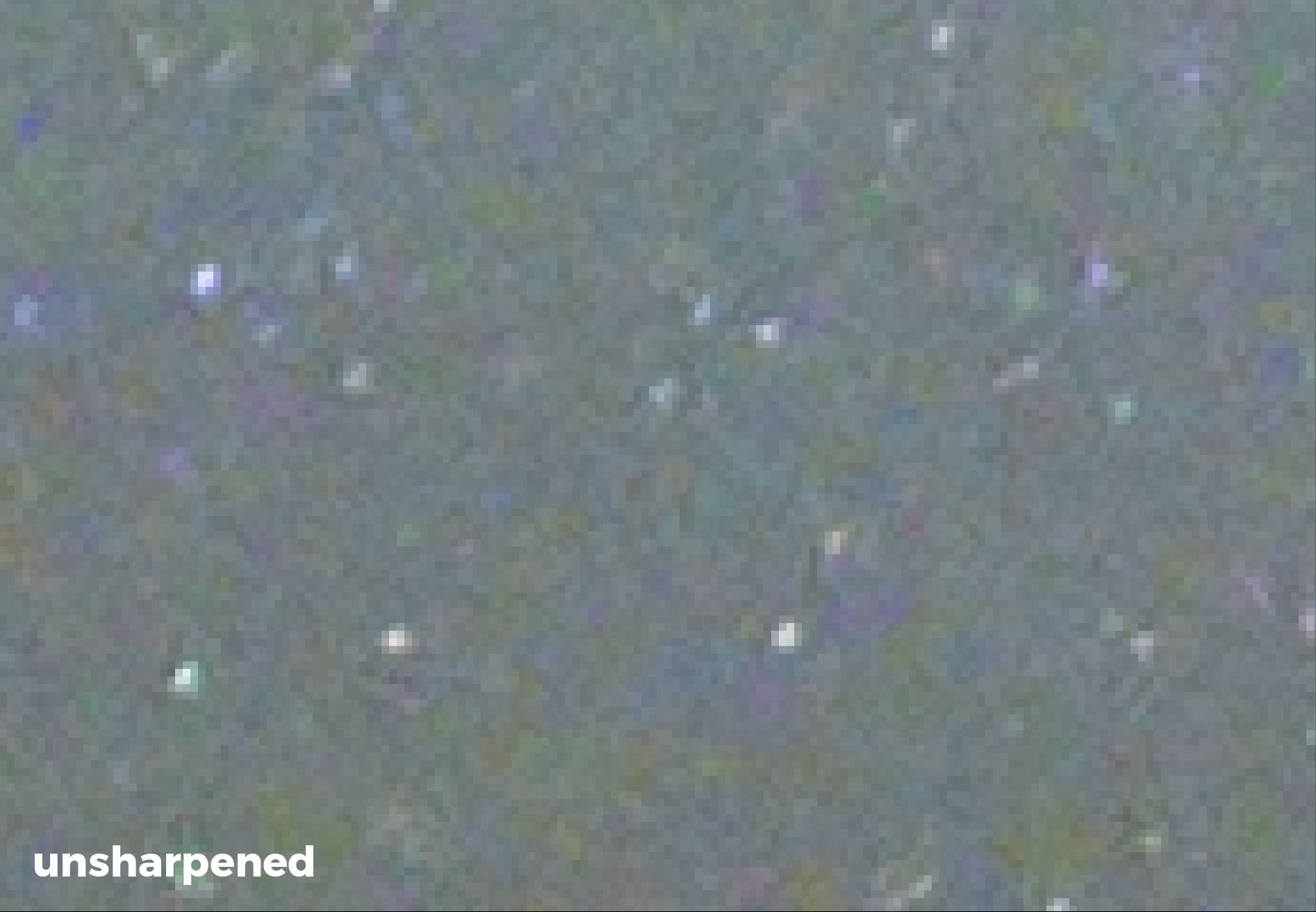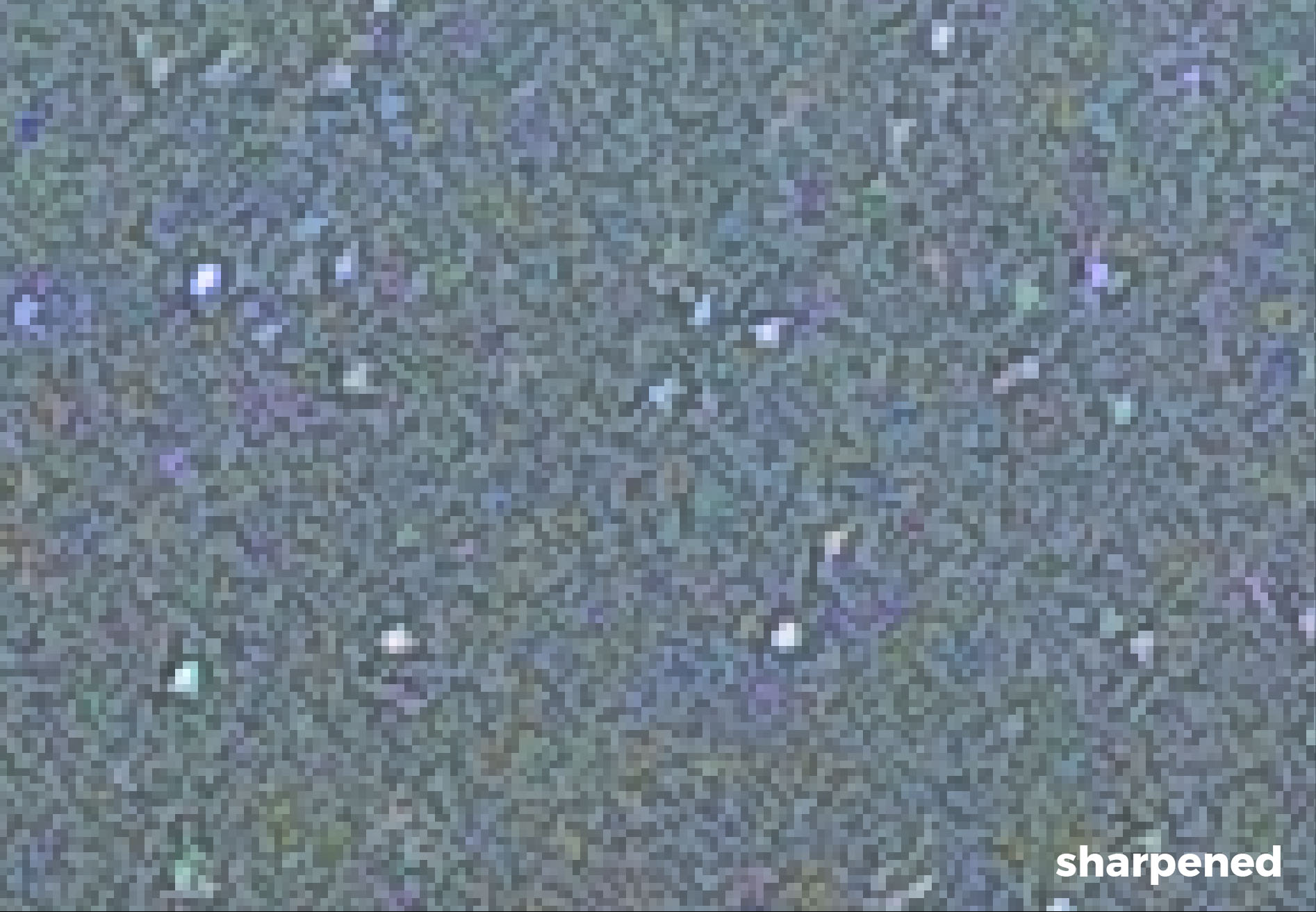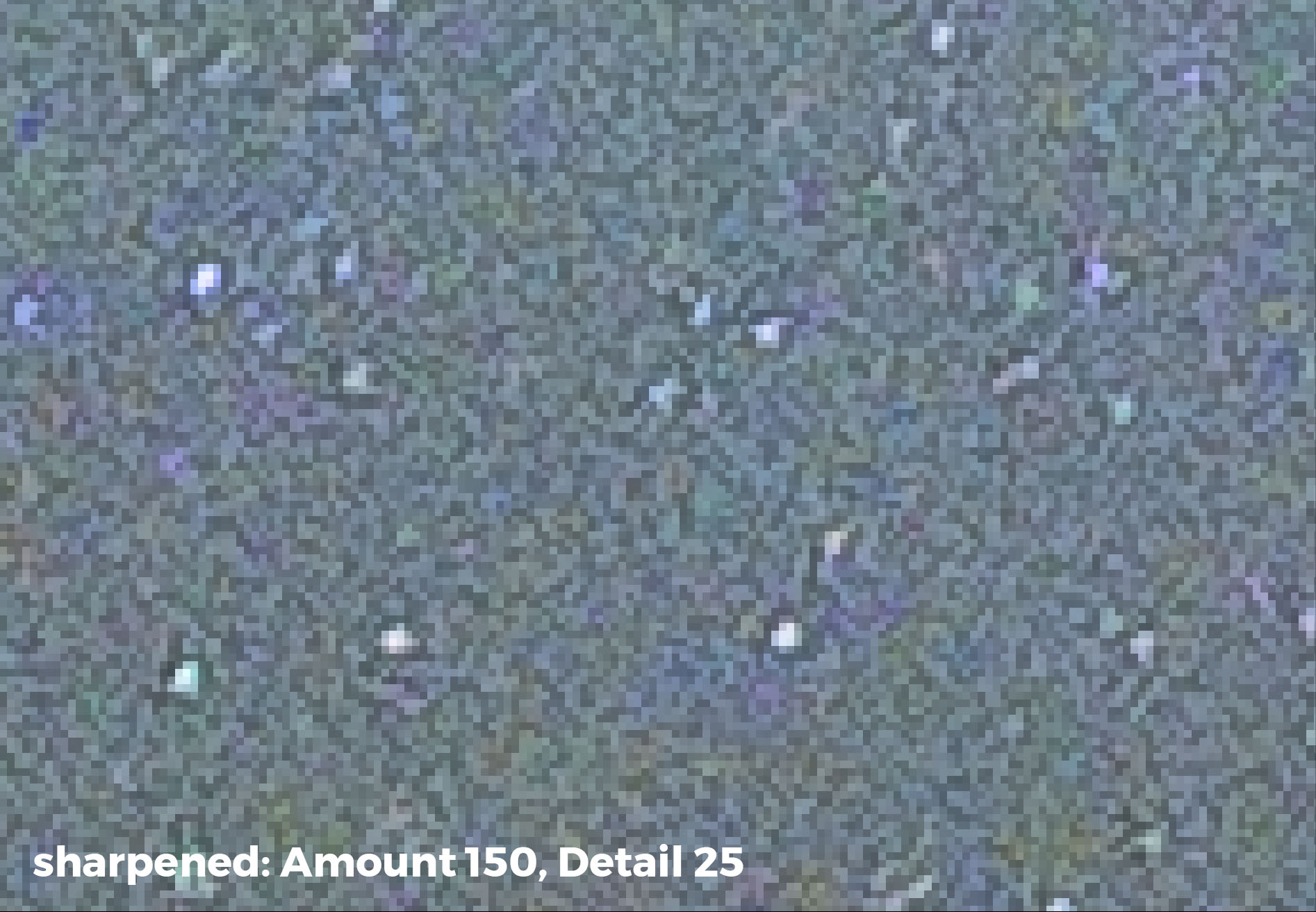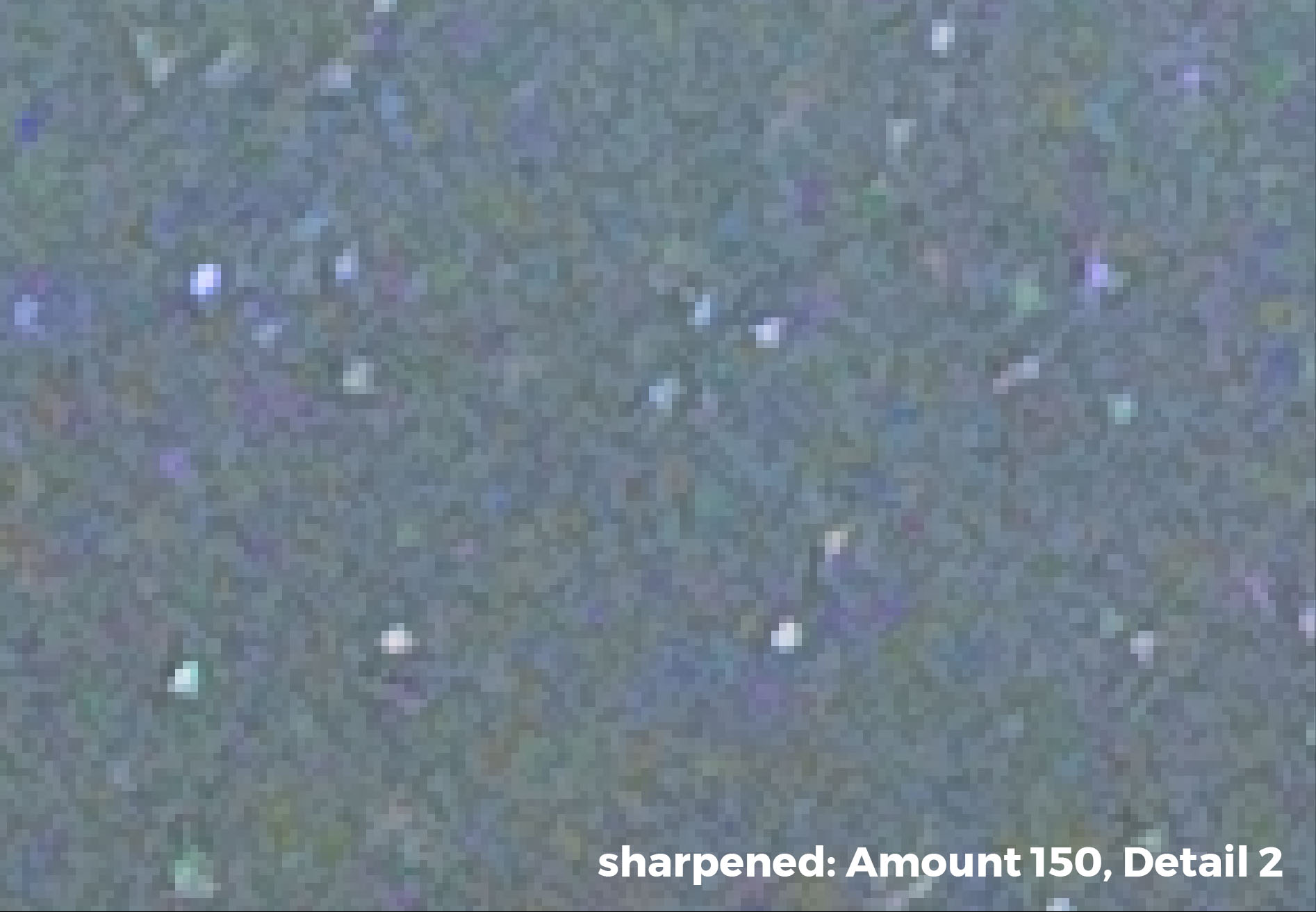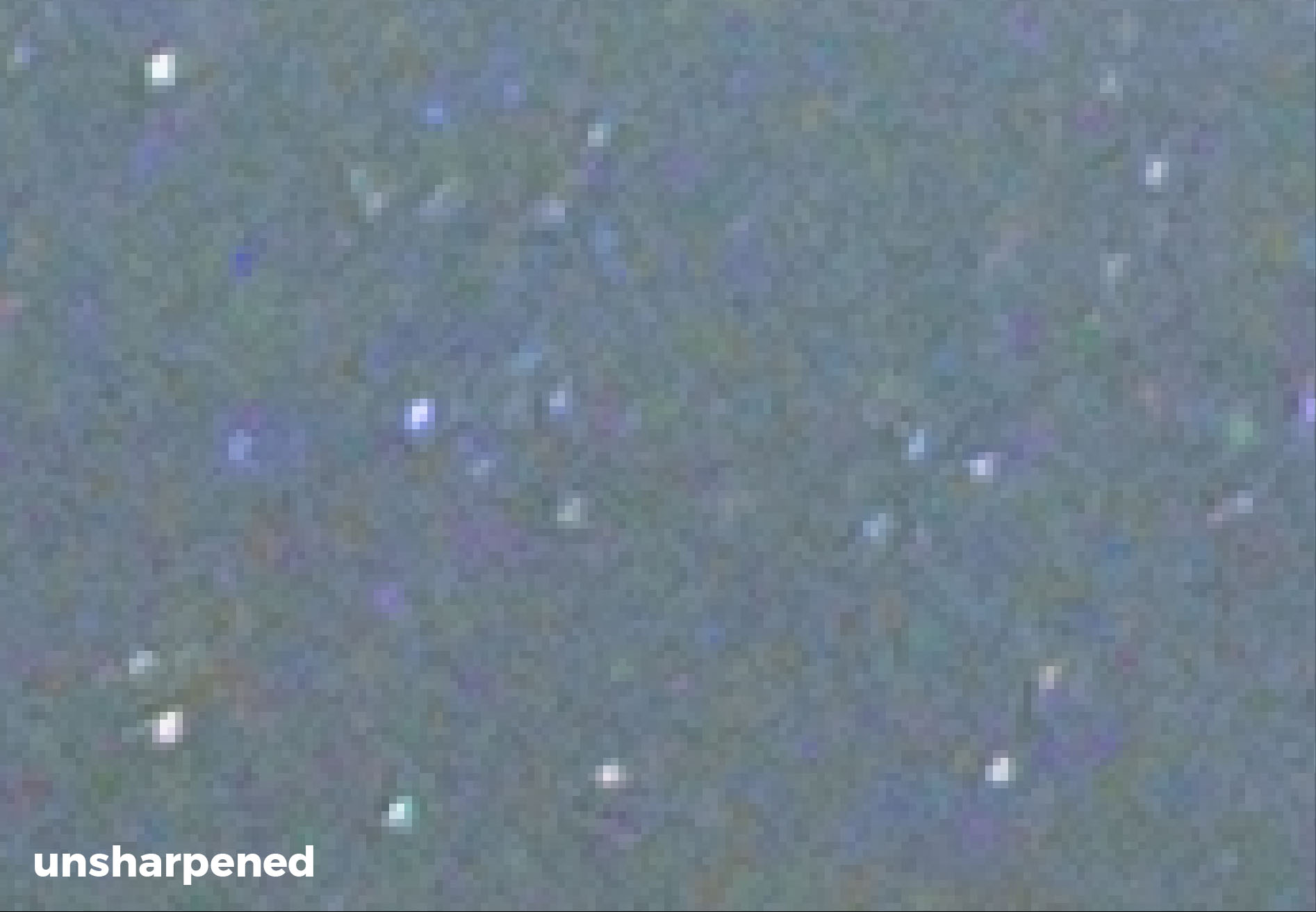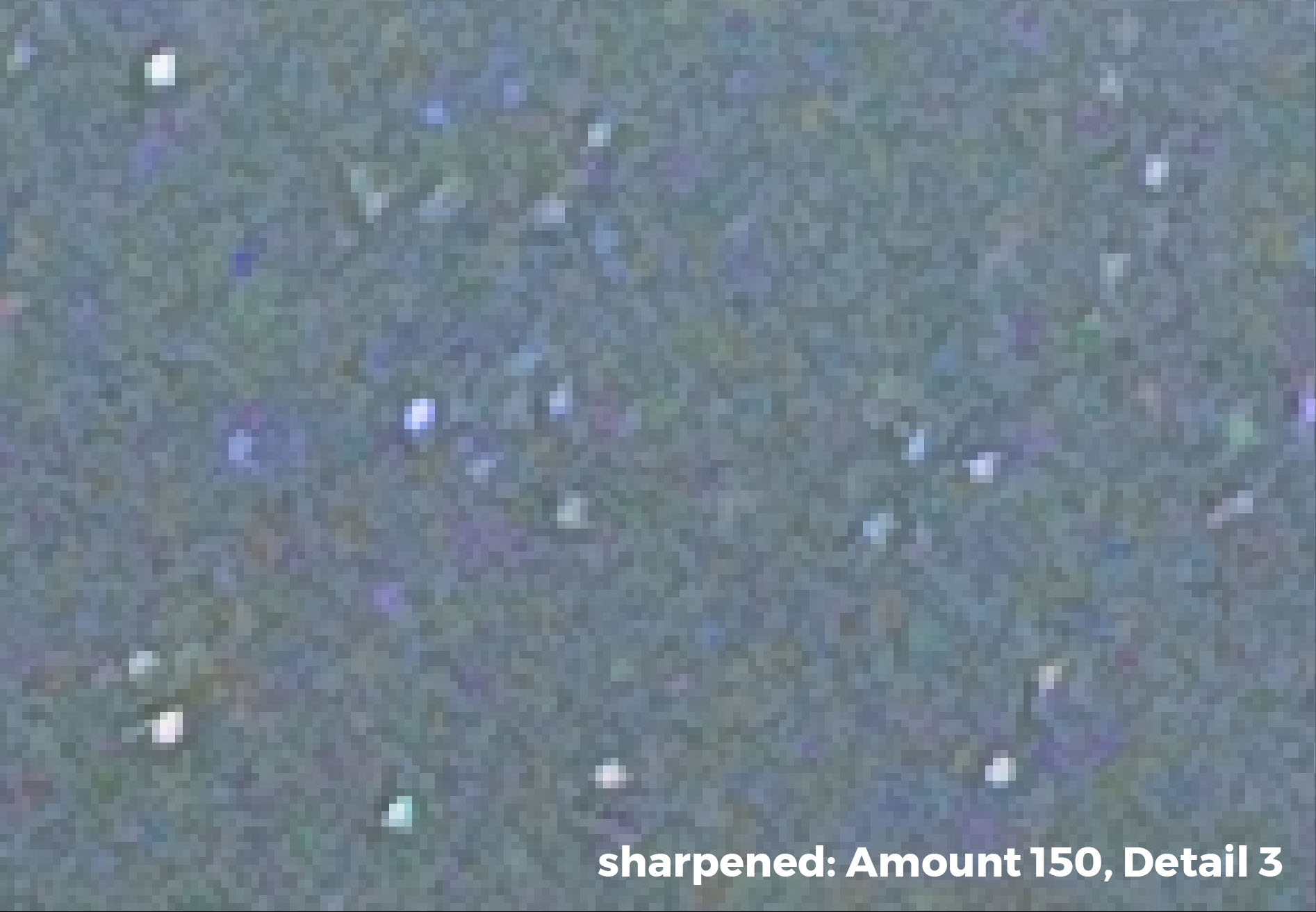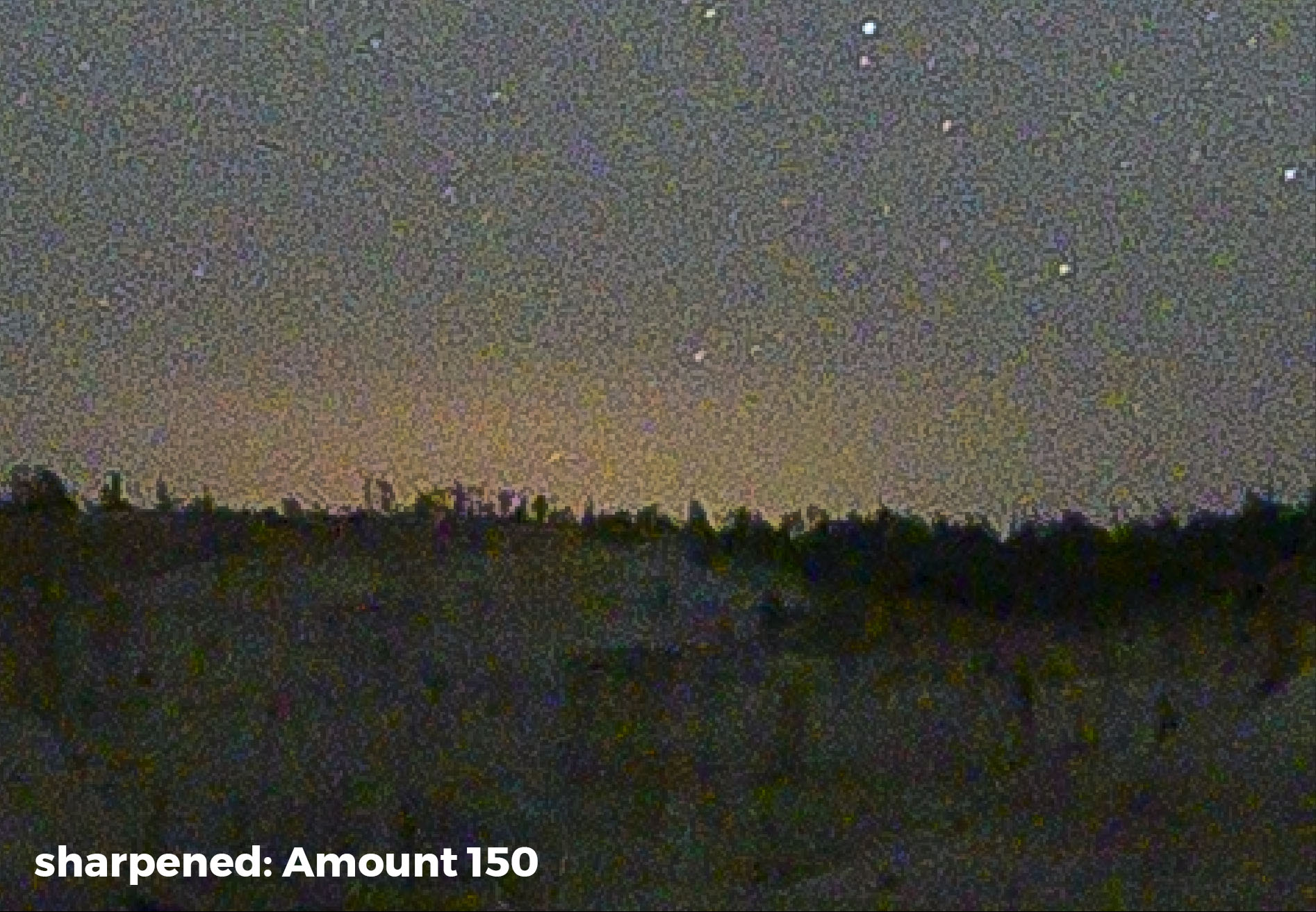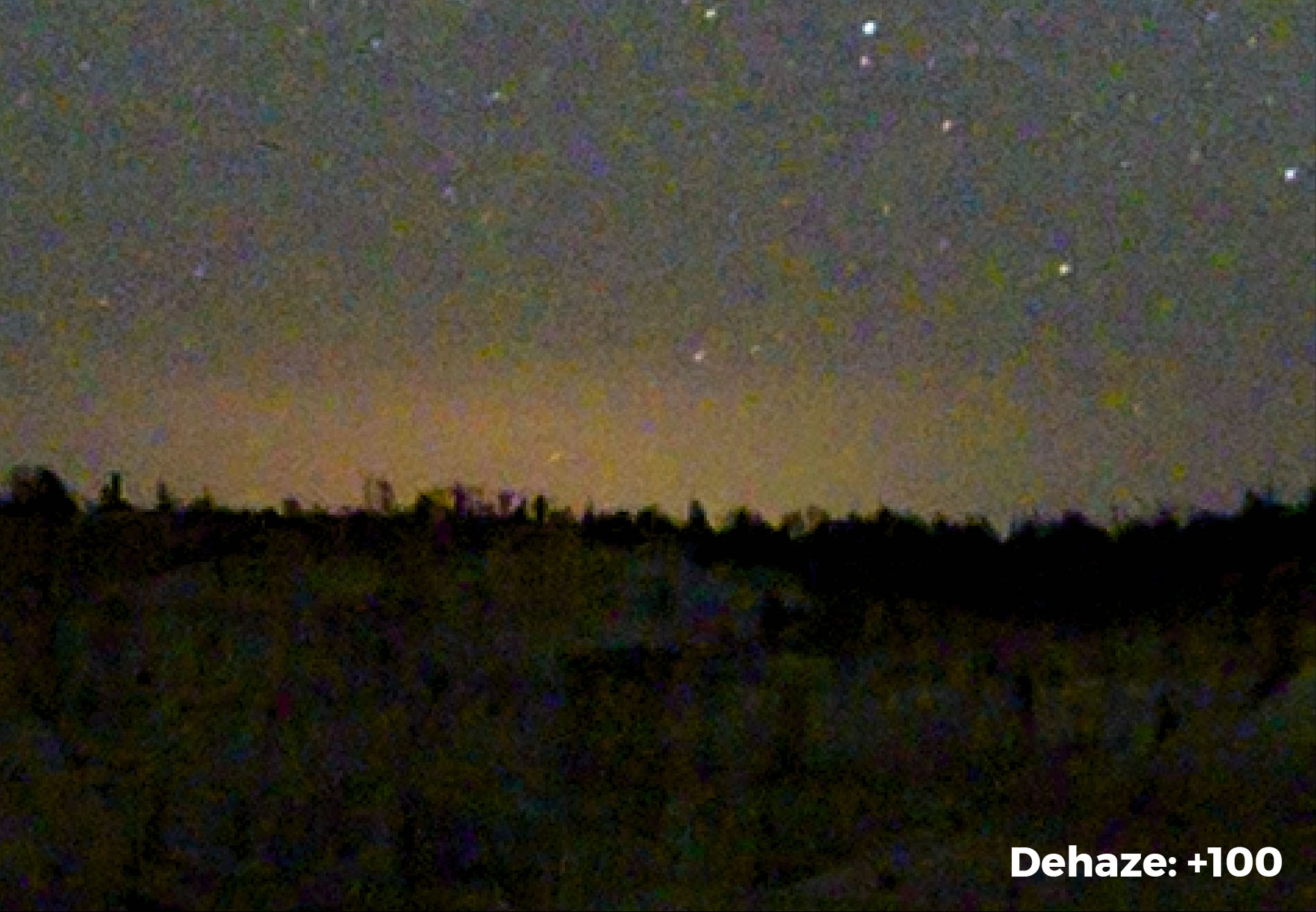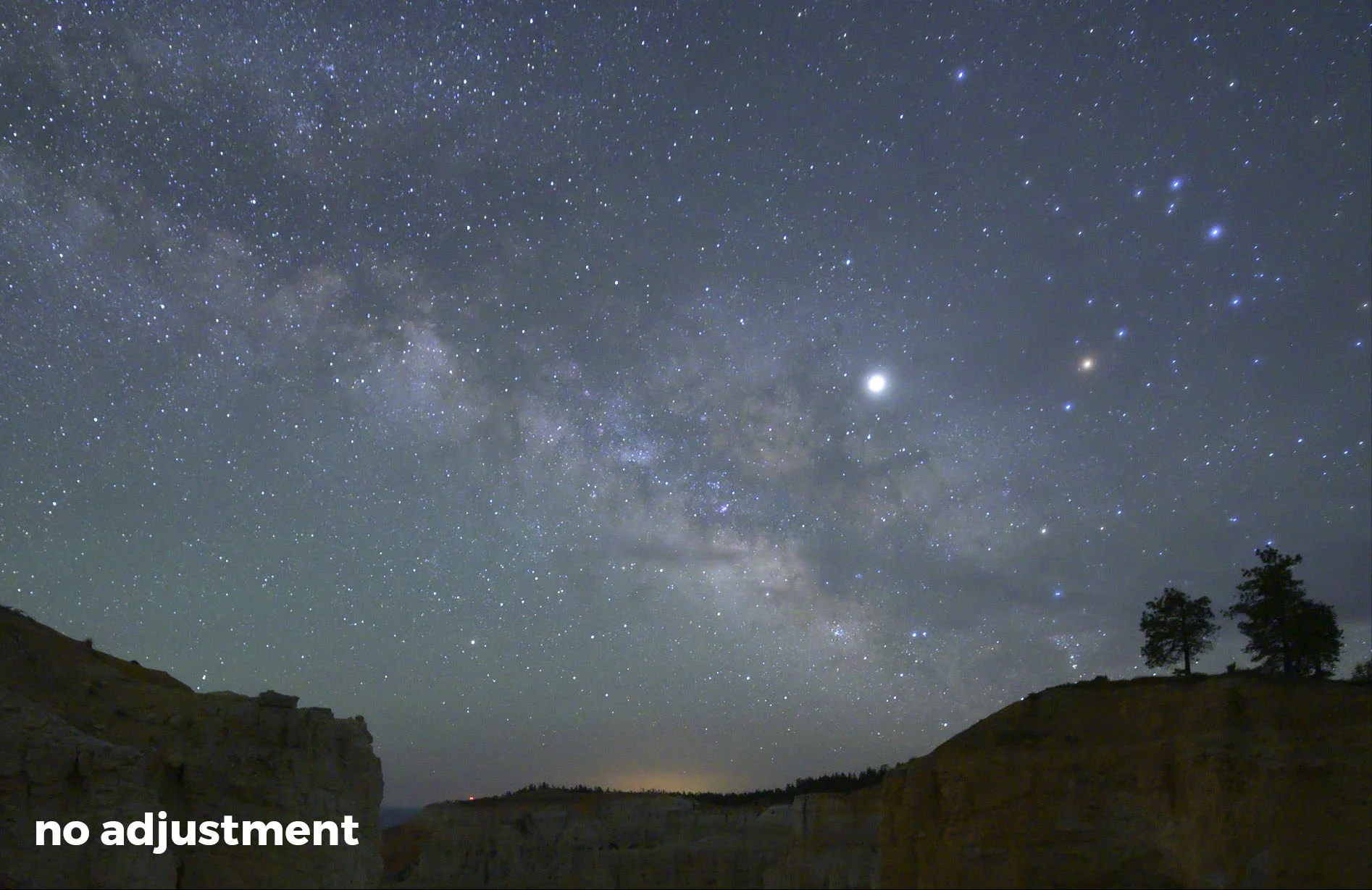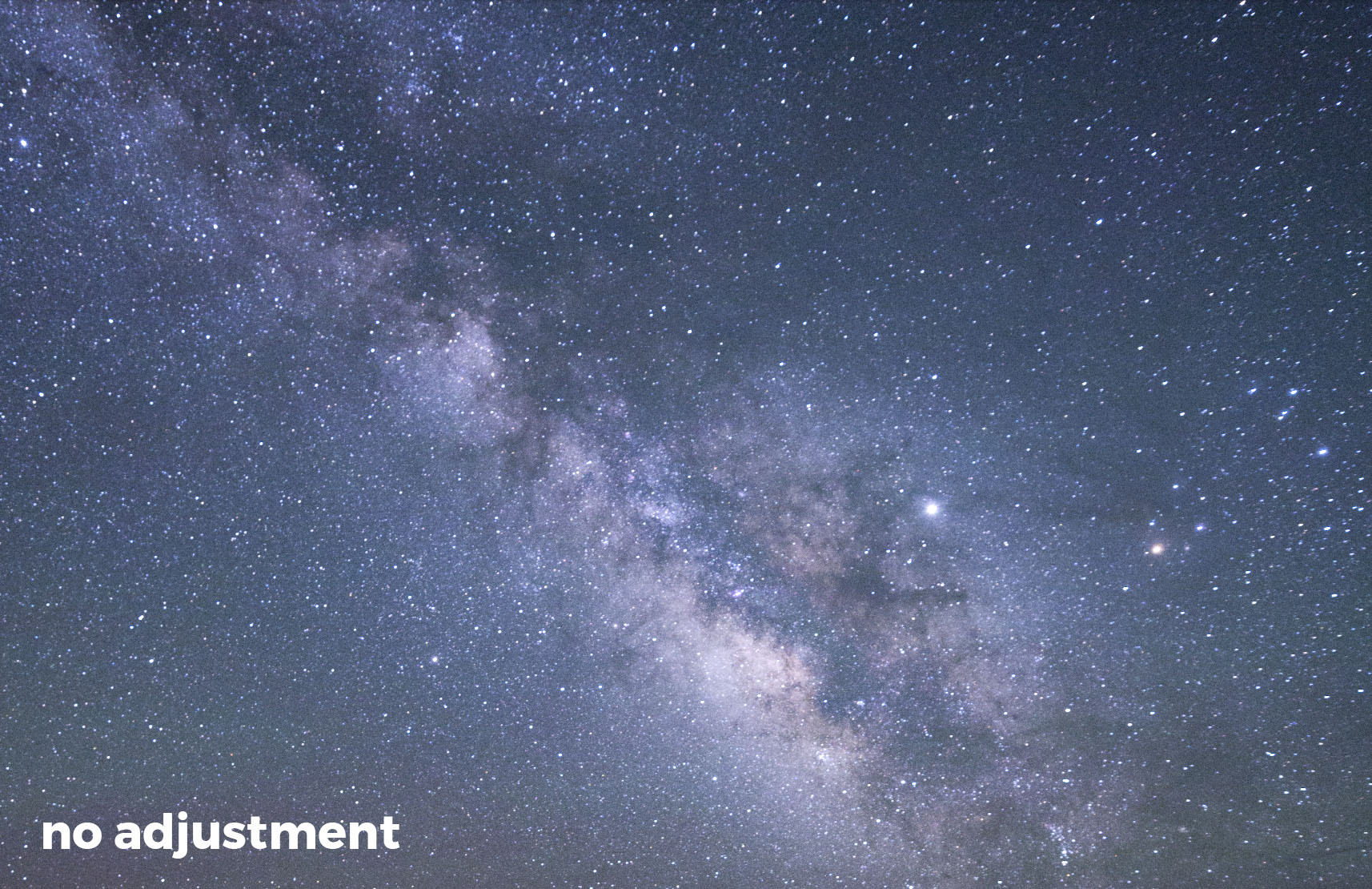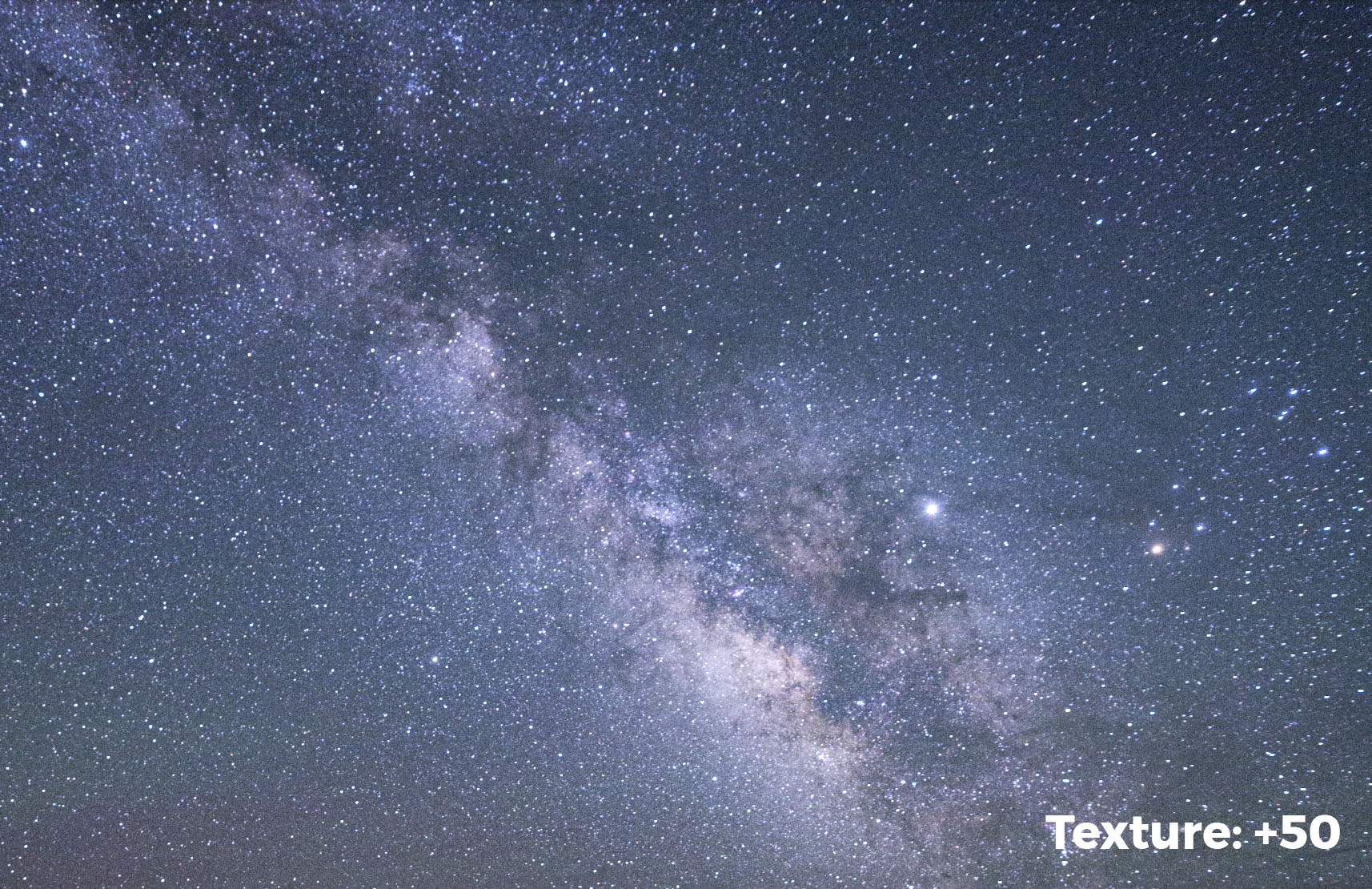While HDR is commonly associated with landscape photography, it can also be indispensable for low-light and night photography. From urban nightscapes to dimly lit interiors, opportunities abound for using this technique to overcome the limitations of cameras and create better photographs. As such, HDR extends the shooting hours and subject choices for the night photographer.
A few years ago I wrote a blog post titled “Casting Out Shadows: When HDR is the Right Choice for a Night Scene.” In it I described what HDR is, and I showed some examples of night photography problems that the technique can help you solve.
Now, in this video, I show how to process HDR night images by walking through two examples: an exterior photo at Bruges in Belgium and a low-light interior photo of Sagrada Família in Barcelona (which we will visit on our night photography tour this coming November).
Bruges, Belgium. Canon EOS 5D Mark II. Three images combined into an HDR in Adobe Lightroom.
Sagrada Família, Barcelona. Fujifulm X-T2. Three images combined into an HDR in Lightroom.
While walking through these two examples in the video, I reveal my secrets on editing images using Adobe Lightroom’s Merge to HDR feature. I discuss:
the definition of HDR
when you should use HDR at night
how to shoot for HDR at night
using Lightroom to process night HDR images
maximizing highlights and shadows without making the photo look false
and more!
You can see the video below or on the National Parks at Night YouTube channel. (Don’t forget to subscribe!)
Share Your Night HDR
Have you shot urban HDR at night, or are you now inspired to do so? We’d love to see your results! Feel free to share in the comments below or on our Facebook page.