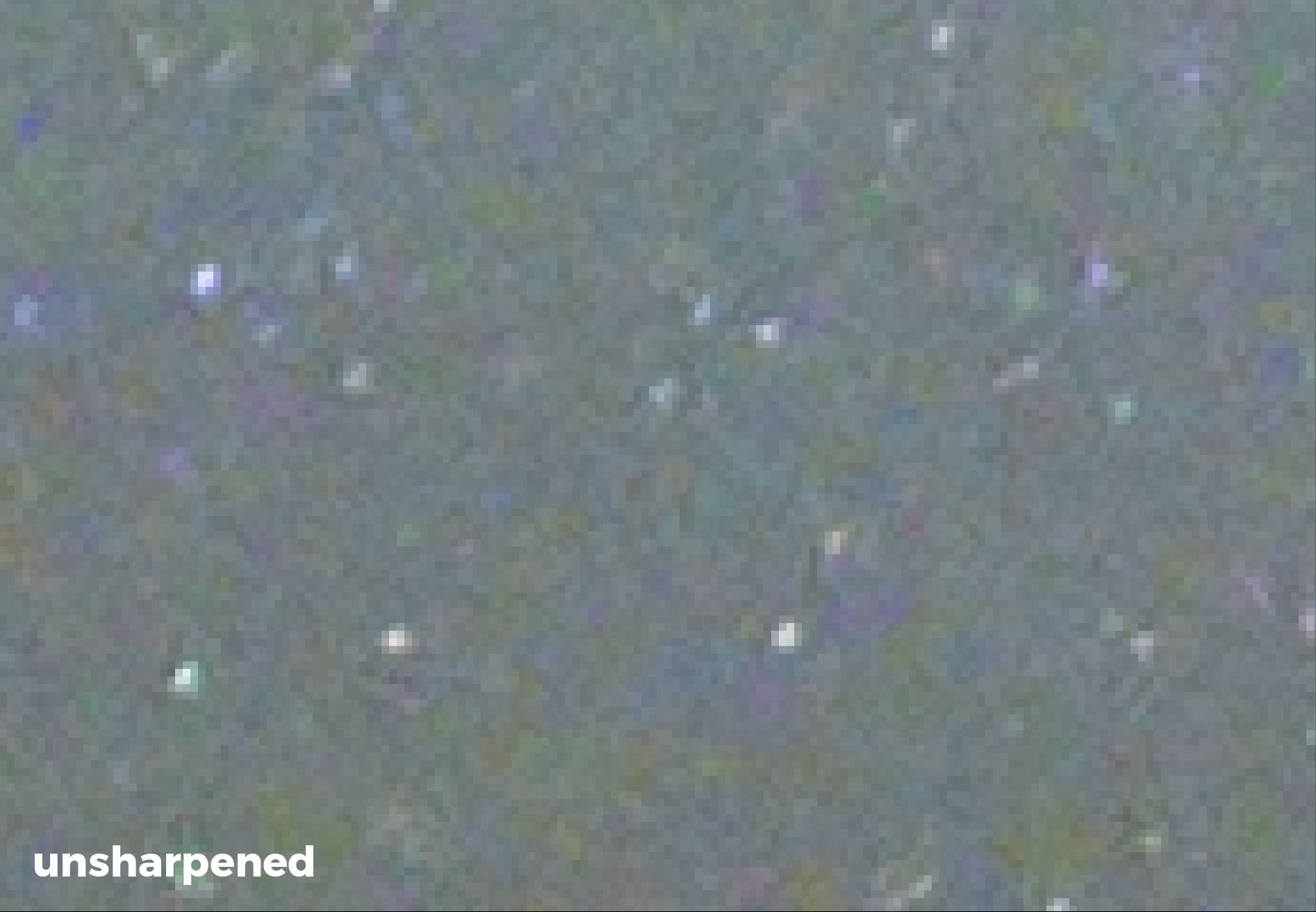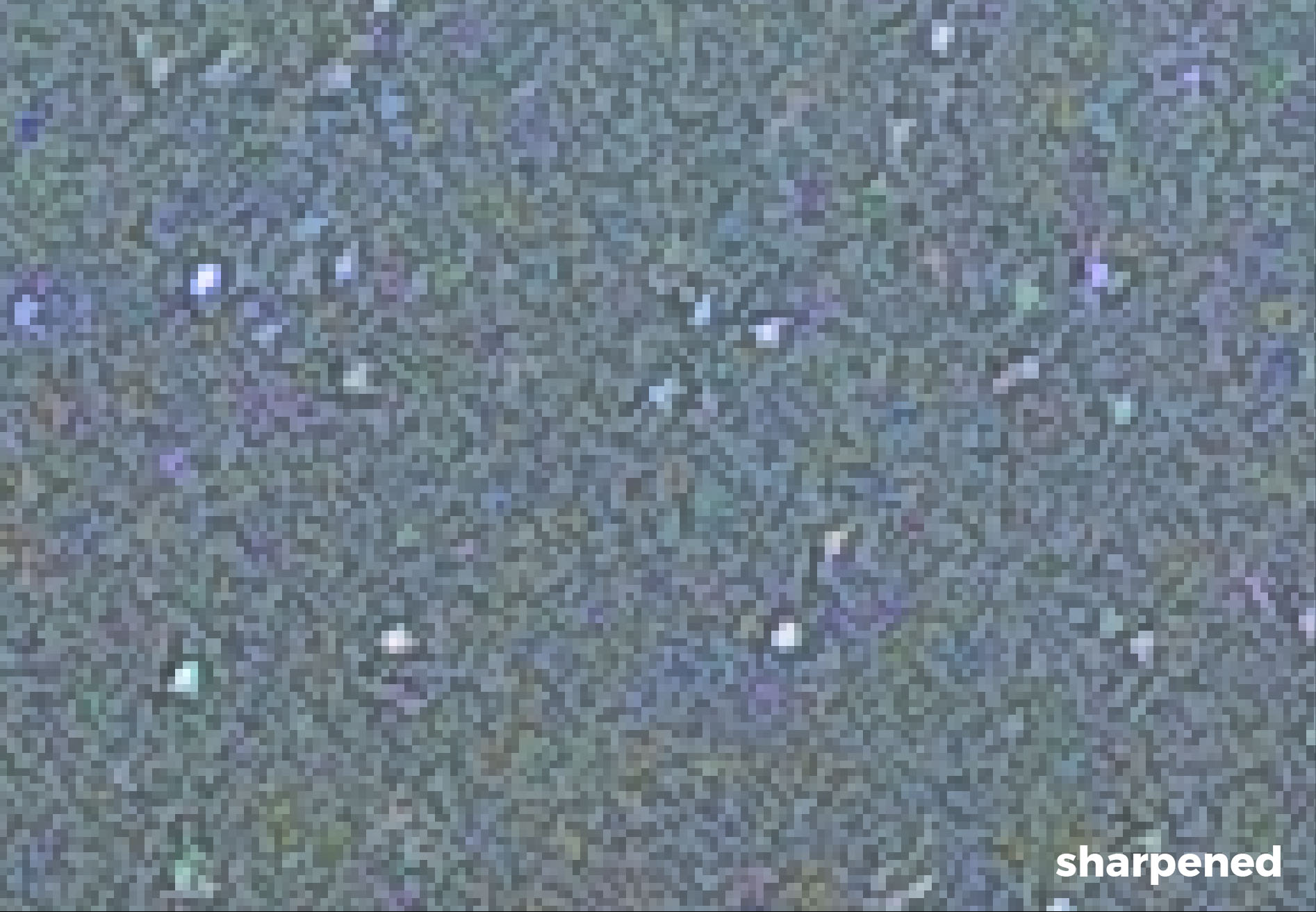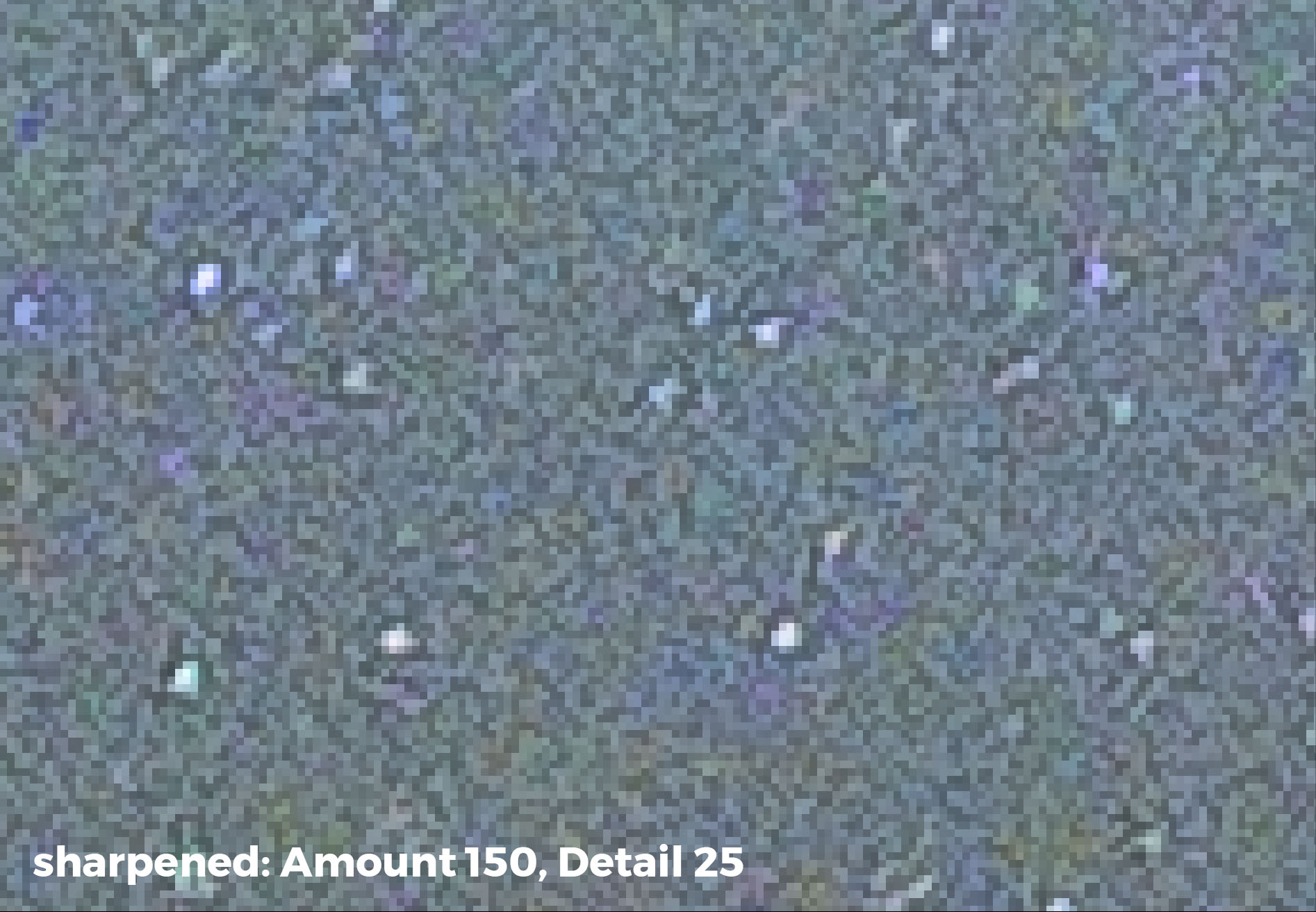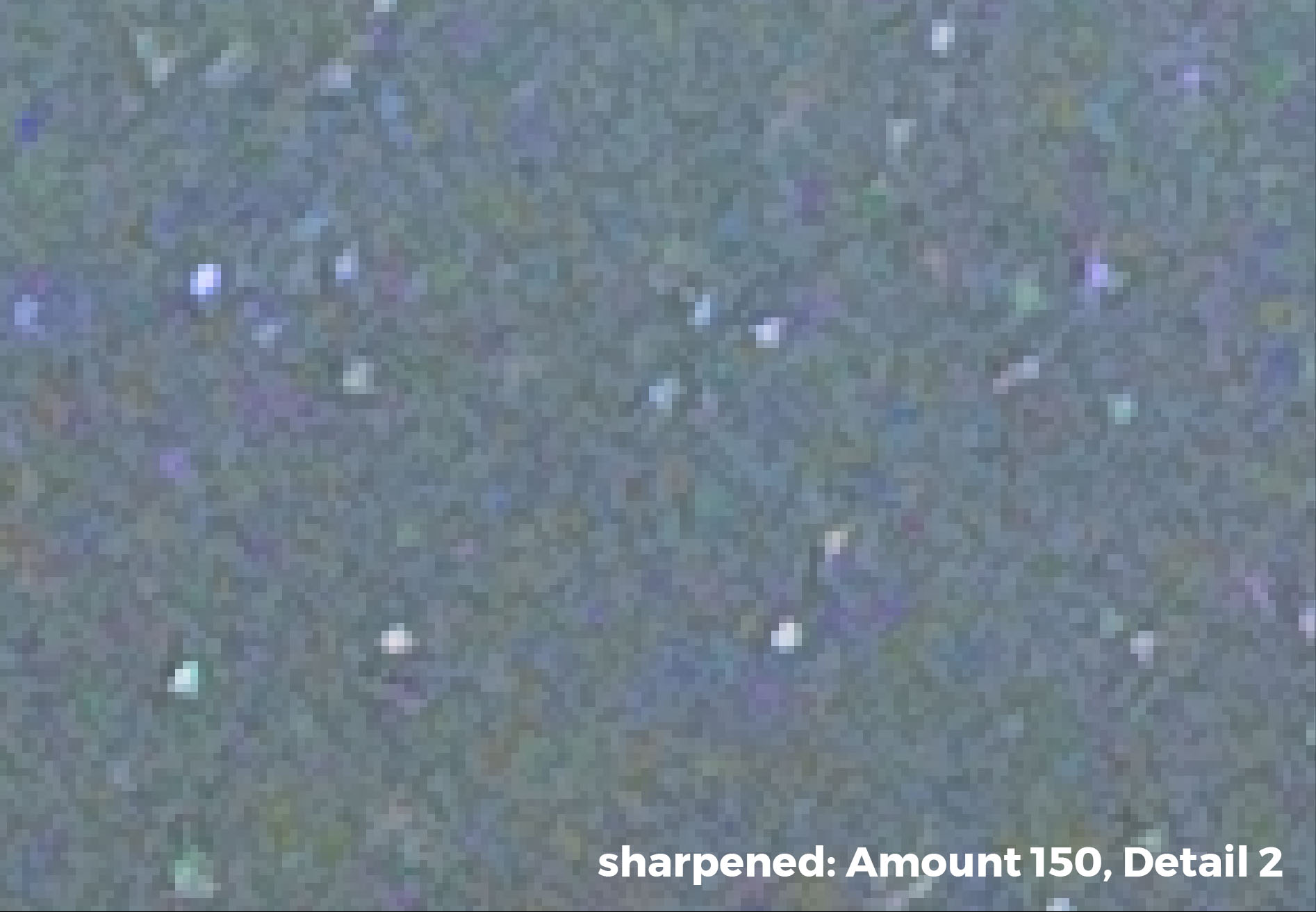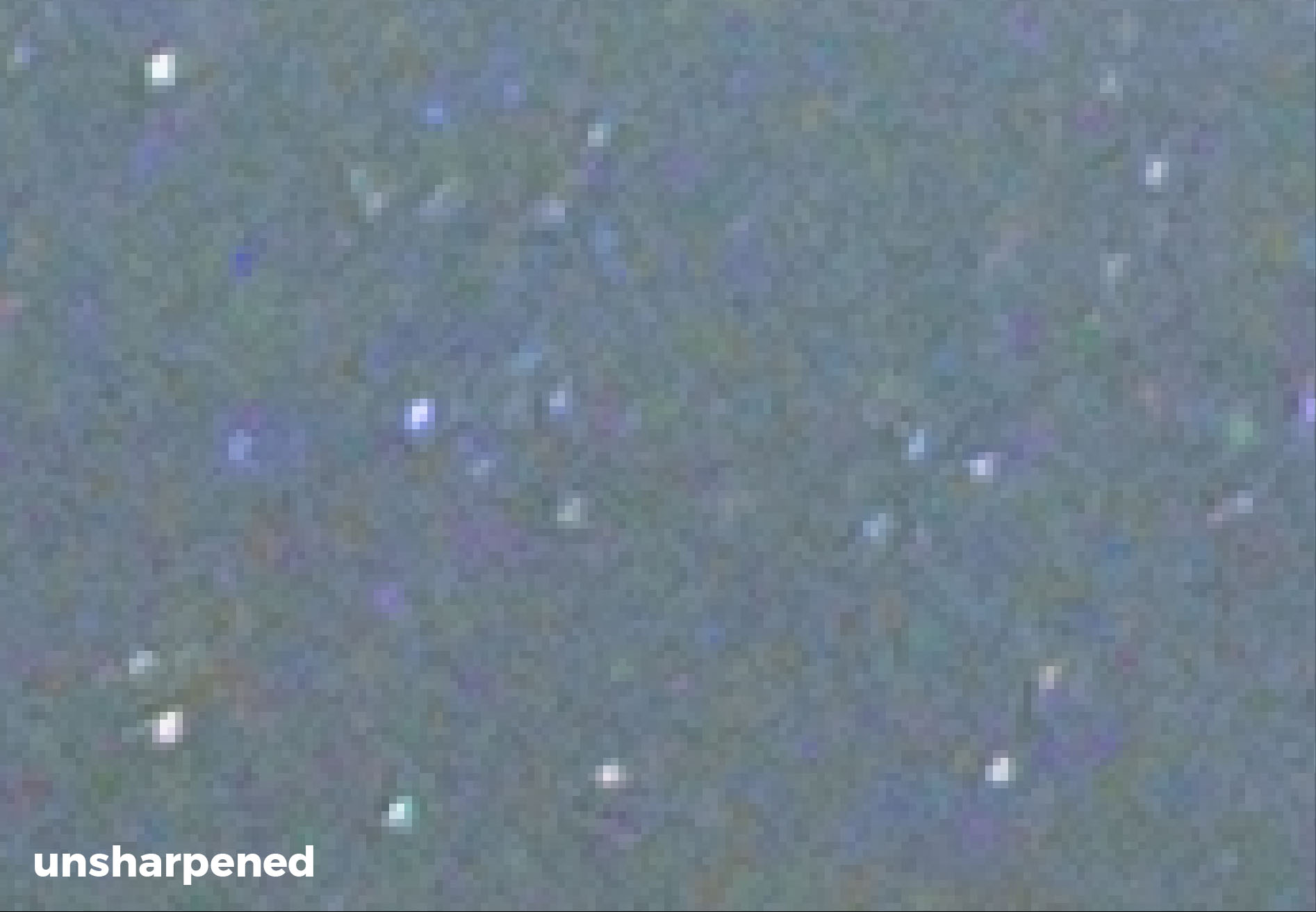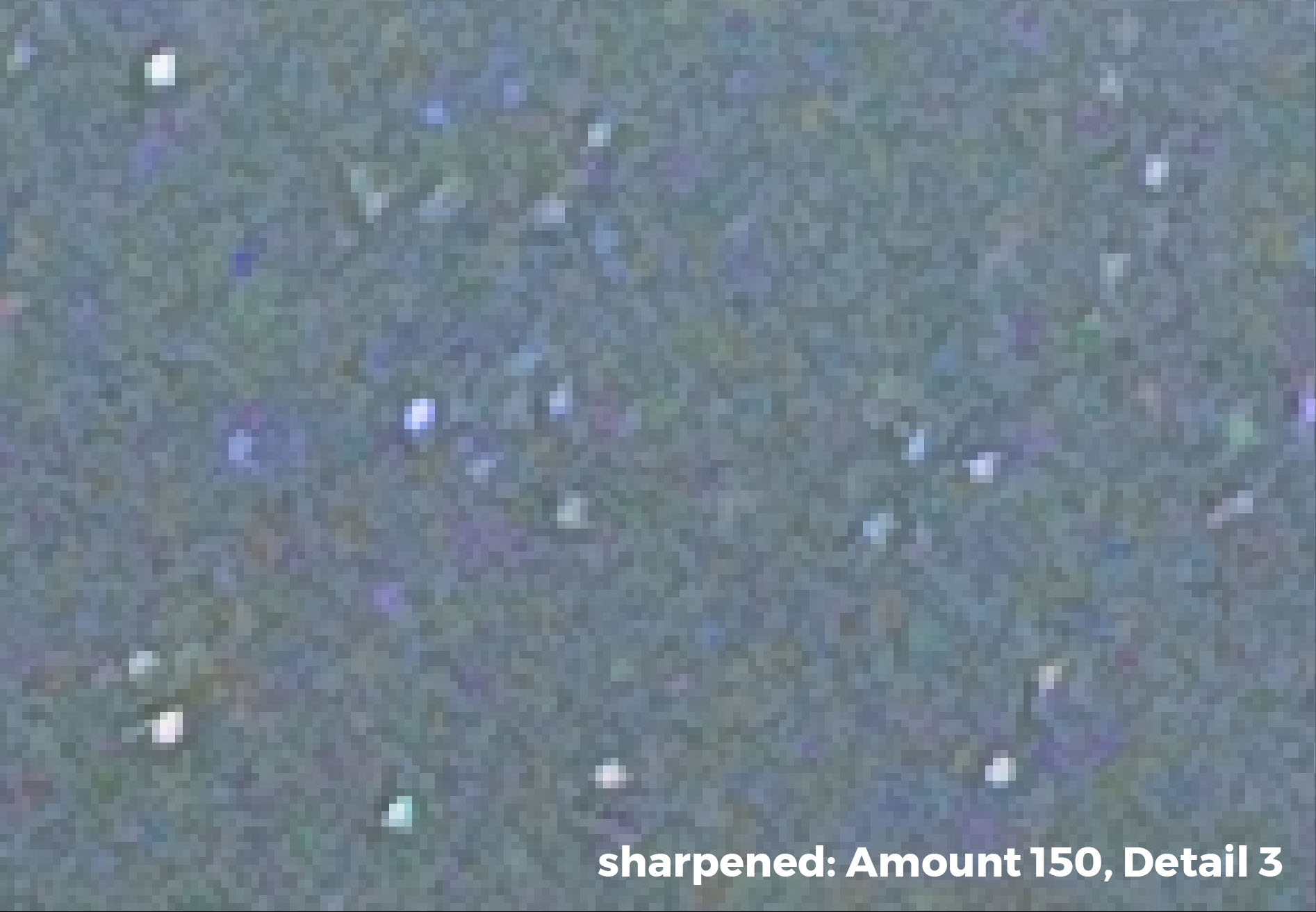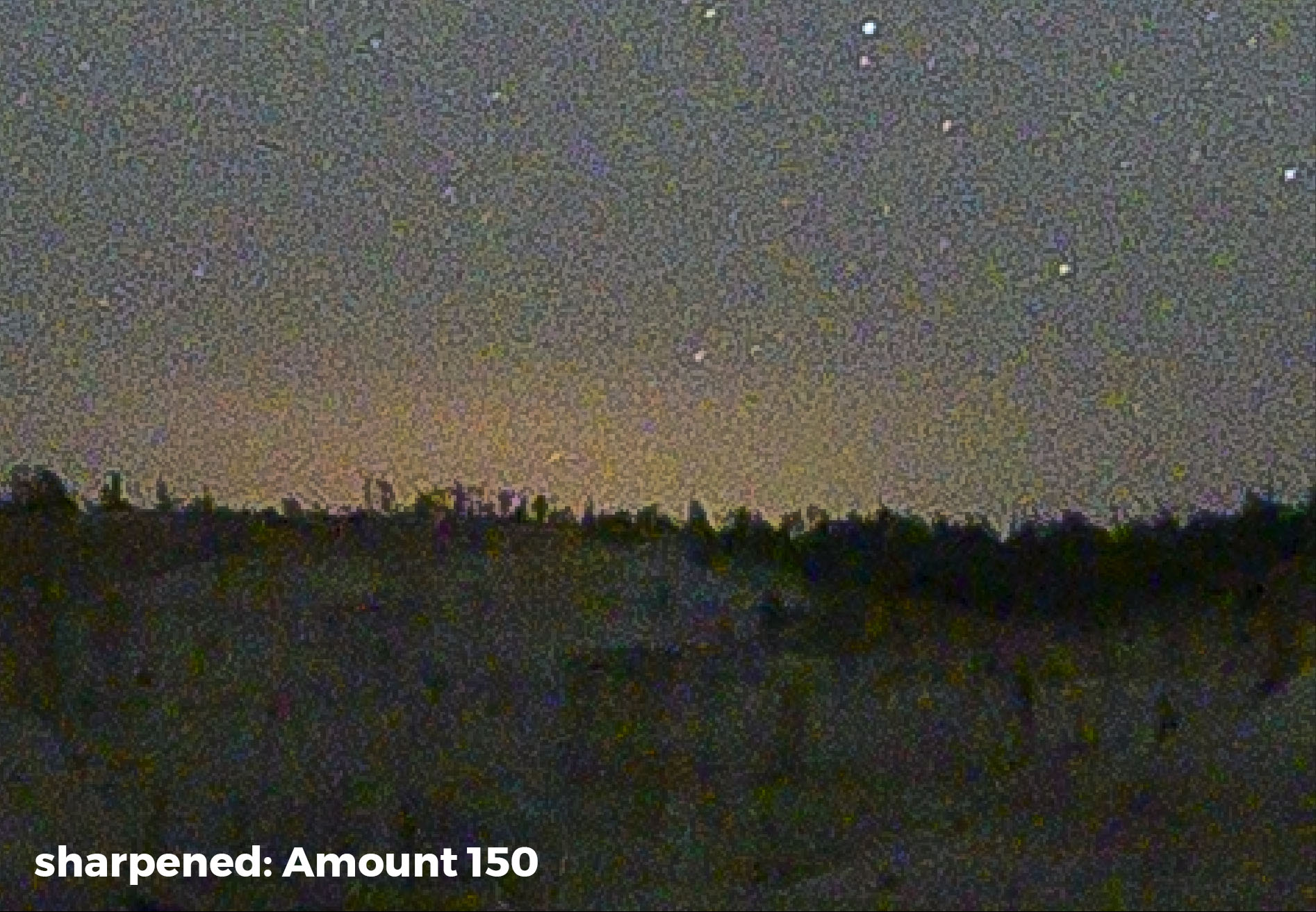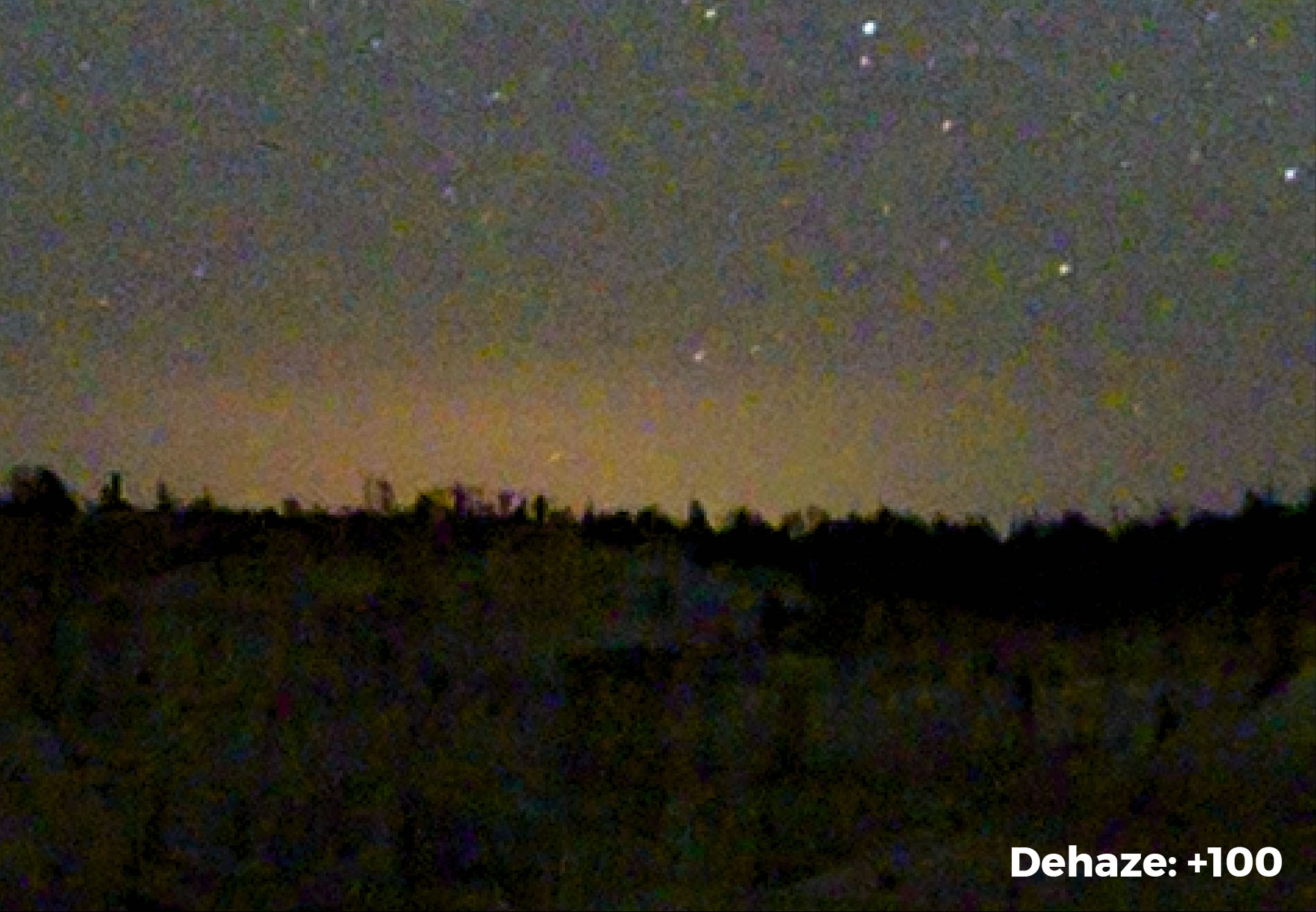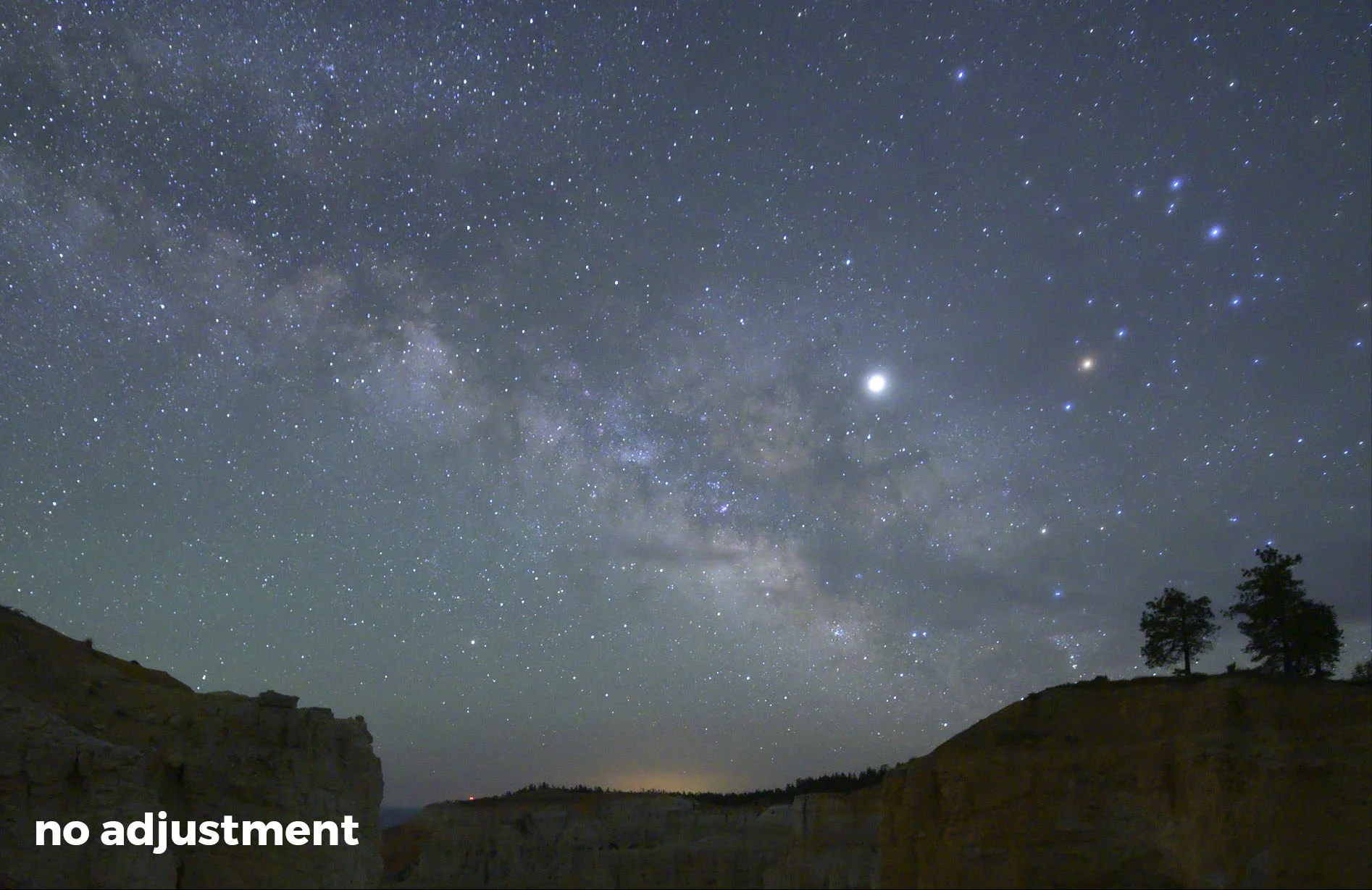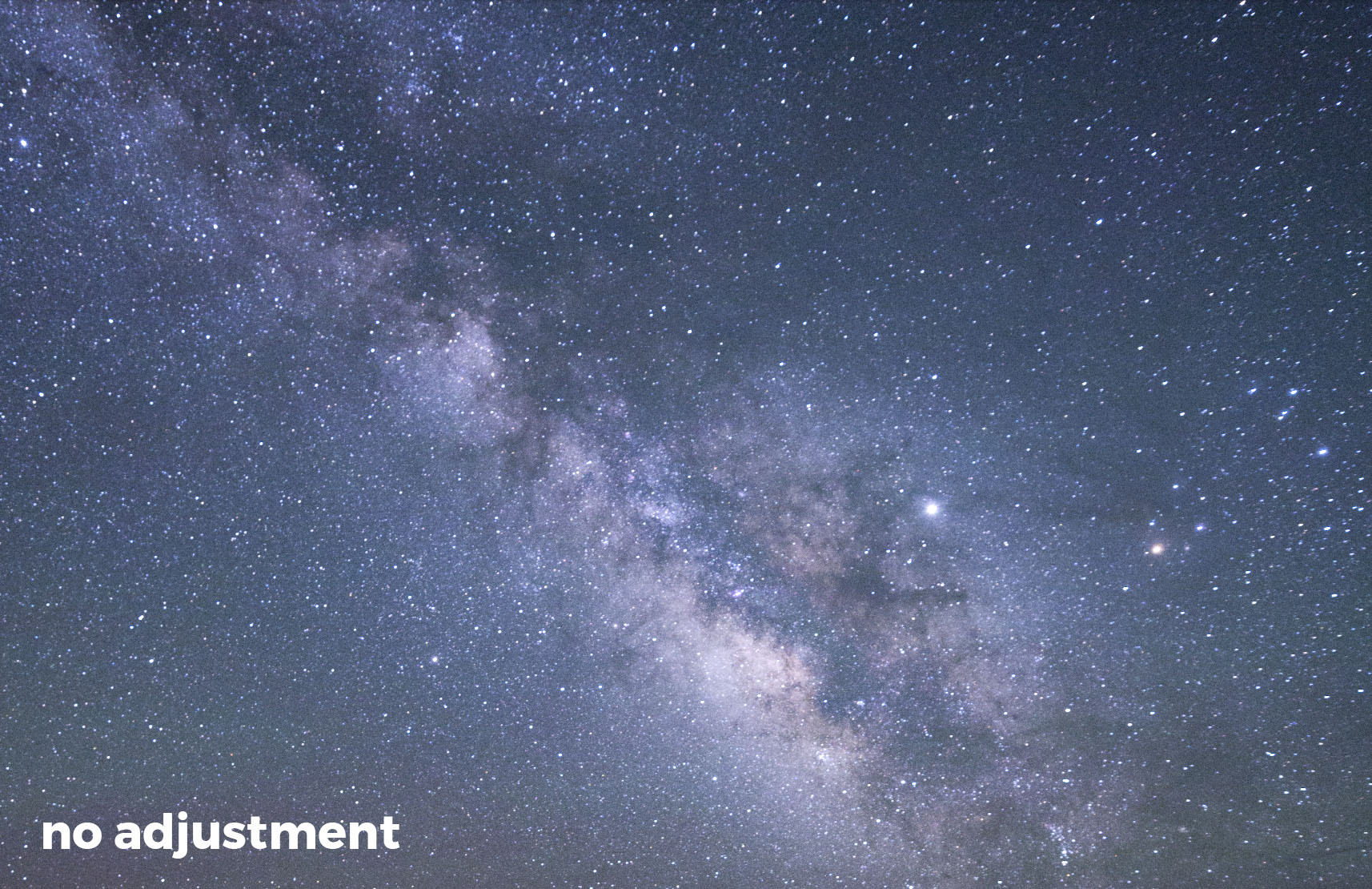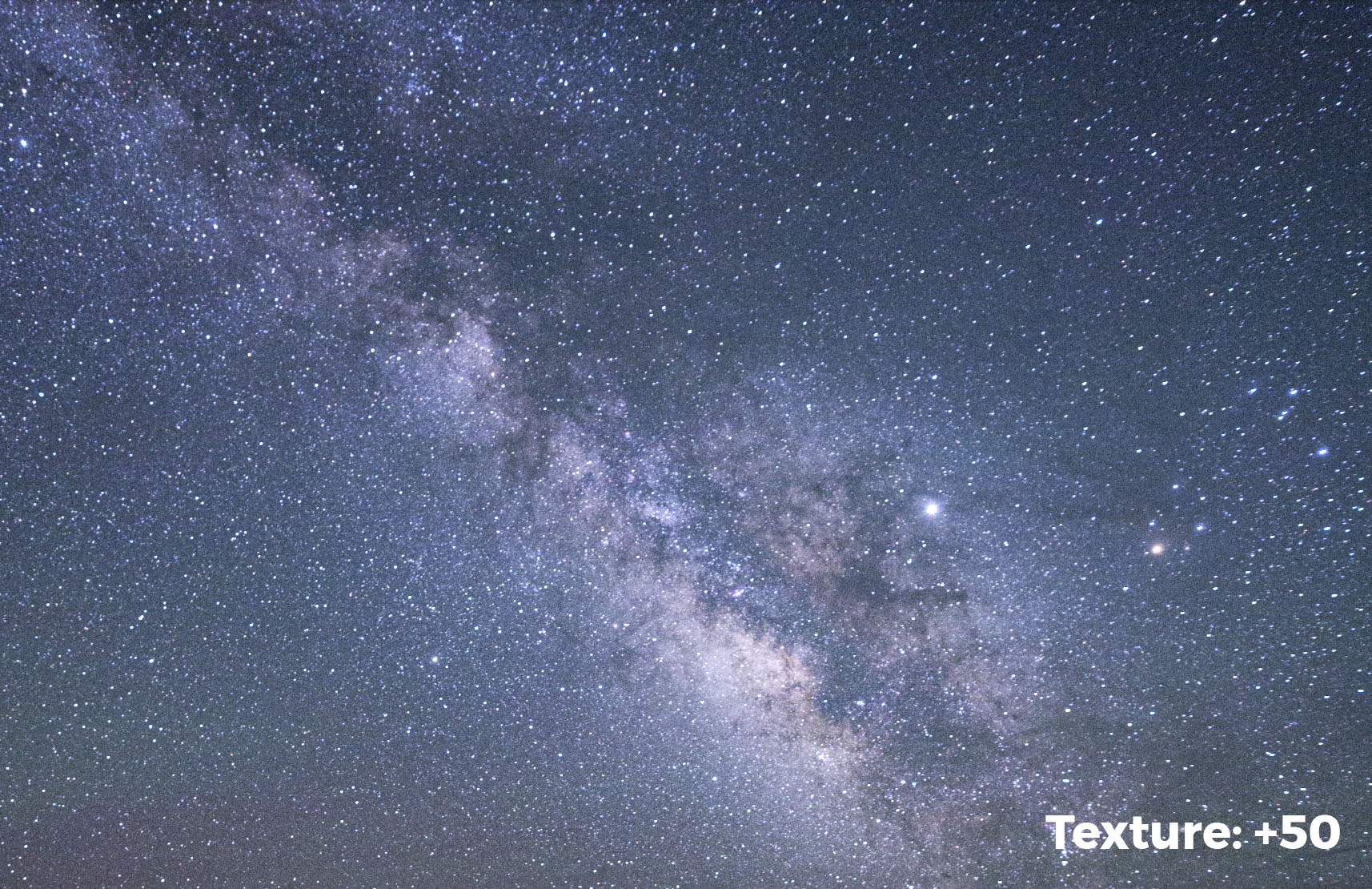Five Questions: Holiday Lights, Metal Prints, a Southern National Park and More
‘Tis the season of giving. You’ve given us questions, and we’re giving you answers. Unwrap below.
This special holiday installment of our “Five Questions” series features inquiries about photographing Christmas lights, choosing a surface for metal prints, Congaree National Park, Irix and Sony lenses, and how Lightroom affects raw data.
If you have any questions you would like to throw our way, please contact us anytime. Questions could be about gear, national parks and other photo locations, post-processing techniques, field etiquette, or anything else related to night photography. #SeizeTheNight!
1. Dashing Through the Holiday Lights
Question:
I’m hoping you can solve a mystery for me and my photography students. When they created a zoom-blur photo of holiday lights, some streaks were solid and some were dotted. None of the lights appeared to be blinking. So does this have to do with the cycling of new LED lights? The exposure times were 1 second or longer, which I would think would be long enough to compensate for flicker. What’s the solution to get solid lines, if we can? — Kathy E.
This is one of the photos Kathy E. is asking about. Click on the image to view the photo larger and see full the effect. © 2022 James Steele. Nikon D7500 with a Nikon 70-300mm f/4.5-6.3 lens. 1 second, f/11, ISO 200.
Answer:
The intensity of LED lights is controlled by increasing or decreasing the frequency of their flicker. What you’re seeing is a result of that.
We almost never see this effect with photo/video lights because the manufacturers know about shutter speeds and they keep the frequency much faster than any shutter speed that photographers would conceivably use. However, with cheap light sources, like Christmas lights, the manufacturers don’t care; the lower refresh rate of the LED pulsing will be captured by the camera.
So, in short, the lights were blinking—faster than the eye could see, but not the camera’s eye. If you see that some lines are dotted and some aren’t, that means that the lights were cycling at different rates—some fast enough for the shutter speed, and others too slow.
To keep the lines from becoming dotted during a zoom-blur, I would try zooming more slowly during a longer exposure. (Stop down everything, and maybe even add a neutral density filter.) That way the light will have more time to burn into the pixels while they’re pulsing during your zoom. — Matt
Note: For more about how to photograph holiday lights, see Gabriel Biderman’s post “Seize the Season.”
2. Metal Mettle
Question:
What finish do you recommend for metal prints of astro photos from Bay Photo Lab? — Alan A.
When hanging a metal print opposite a window, consider avoiding a high-gloss surface, as the window light will cause glare. High-gloss prints are best hung at a 90-degree angle from a window.
Answer:
This is a very subjective question with answers that depend on two main factors:
1. What is your personal taste?
2. Where will the print hang?
I feel that most of my night images benefit from being printed on a more luminous surface. For metal, I tend to print on high-gloss surfaces. Lance prefers the mid-gloss option. My wife prefers my work printed with a satin finish because glare really annoys her. So as you can tell, personal taste can vary from person to person!
However, understanding what each finish can bring to your space—and how it’s affected by your space—is also key. If you are going to hang a print directly across from a window, then satin might be your best option as you’ll want to have minimal glare. I tend to hang most of my prints at a 90-degree angle to the windows, where even high gloss shows little to no glare.
Bay Photo recently announced their Performance EXT coated metal surfaces, which have additional coatings to extend print life in direct sunlight or outdoors. This addresses another important factor: Most of my images are in a bright room, and my oldest Bay Photo metal prints are 5 years old and show no signs of fading. I recently replaced some metal prints from another printer—those were around the same age but were starting to fade. I have not used Bay’s EXT coating yet, but I advise considering it if your prints get direct sunlight.
If you are new to the metal game, I suggest getting a sample pack made in a smaller size before committing to a surface you are unfamiliar with. Bay offers sample packs in 4x6, 5x7 and 8x12 inches with either standard coating or EXT.
Finally, if you are new to using Bay Photo, be advised that they offer a 25 percent discount on your first order. — Gabe
3. Photographing Congaree
Question:
Have you ever photographed in Congaree National Park in South Carolina? It is only a few hours’ drive from my house and I’ve been thinking about going there, but I’m not sure if the park offers many good landscape opportunities. — Arnie
Congaree National Park boardwalk loop trail. © 2016 Chris Nicholson. Nikon D3s with a Nikon 24-70mm f/2.8 lens. 1 second, f/11, ISO 800.
Answer:
I’ve been to Congaree several times. It’s a very pretty park, but it’s primarily forest. (Floodplain forest, in particular. More on that in a bit.) As you may already know, forest photography is challenging because it’s very much about making compositional order out of natural chaos. So if you’re into that type of challenge, then Congaree can be amazing. (It’s also good for spider and snake photography.)
There are some other compositional elements to work with, but most take some effort to get to: the Congaree River (which needs to be hiked to), several ponds (which need to be hiked to) and Cedar Creek (which should really be paddled). The one exception is the 2.4-mile boardwalk trail that starts (and ends) behind the visitor center; that trail is an easy way to get around that section of park, and is an attractive subject as well.
My personal feeling is that aside from the annual show of synchronous fireflies, Congaree is better for daytime photography than nighttime, and it’s better still in overcast light or fog.
The park is probably at its aesthetic best when it floods, which happens about 10 times per year—the caveat being that those conditions drastically minimize how much of the park you can access. But even with the restricted access, the reflections of the forest in the floodwater can be ample fodder for photography. — Chris
4. Sony vs. Irix Lenses
Question:
In one of Lance’s presentations he recommended the Irix 15mm T2.6 Cine lens as the best for capturing the Milky Way. I am now using a Sony a7R IV camera body with two different lenses for night shooting: the Sony 16-35mm f/2.8 GM and the Sony 20mm f/1.8 G. What is the possible improvement I might achieve with the Irix lens? — Ed H.
The Irix 15mm T2.6 Cine lens.
Answer:
I’ve looked at your photos, and you do not seem to have a problem focusing, which could have been one reason to switch.
Of the lenses you mentioned you already own, both have some noticeable coma, but neither to a catastrophic level. Stopping down the 20mm to f/2.5 should clear it up nicely. Coma on the 16-35mm will vary across the focal lengths, and with it being an f/2.8 lens, you’d likely need to stop down to f/4 or more to get rid of it.
If you need something wider, or if further testing of the 16-35mm tells you that you need to stop down to f/4 or smaller at 16mm, then the Irix 15mm will probably be a little bit better. Other advantages of the Irix are that it’s a touch wider, and it’s easier to focus and to keep in focus. I like to stop down the Irix to f/3.2 to get rid of its minimal coma.
If those advantages don’t resonate with you, then stick with your two Sony lenses. What you have seems to be working. — Lance
5. Raw Permanence
Question:
When importing, does Lightroom add edits or adjustments? If so, is there a way to import raw files as shot in camera? I was told by another photographer that Lightroom always applies filters or edits on import, so instead of importing directly into Lightroom, she moves images from a card to an external drive, and then imports to Lightroom from the external drive, thus preserving her original in-camera files. — Christie
Answer:
Your friend is partly right and partly wrong.
Yes, Lightroom applies some standard edits. These are the same types of edits that Canon software would apply when importing Canon raw files or Nikon software would apply when importing Nikon raw files. Most of them are under-the-hood stuff, such as sharpness, noise reduction, etc. These are basically the same types of edits that are applied to a JPG when it’s produced in-camera. They don’t really change the look of the image so much as refine it to compensate for imperfections in how the image data was captured.
If there is a change in how the photo looks after importing, the likely cause is that the profile Lightroom is applying in the Develop module doesn’t match the in-camera profile you used when shooting. Immediately upon import you see the camera-generated JPG preview, and then very quickly Adobe updates this preview with their interpretation of that file based on the Lightroom profile that’s being applied. In some cases, this can drastically change the look of your photo. (You can read more about this, and how to fix it, in our post “How to Make Your Lightroom Rendering Look Like Your Camera Preview.”)
Not to worry, though. These settings are not permanent.
In fact, none of the edits that Lightroom applies are permanent. They are simply a recorded set of instructions that tell Lightroom how to render the raw data when you view it on screen or export it later. Those instructions are stored in the catalog database and/or a sidecar file, not in the image file. The actual raw file never changes—only the instructions on how it should be previewed, copied or printed. And those instructions can be reset, altered, updated and reset again, all while never making any change to the raw file.
You can prove this by making drastic changes to a photo in Lightroom and then opening the raw file in another program. When you open it in, say, Nikon Capture NX-D, you won’t see any of the Lightroom edits—because, again, those edits are not stored in the raw file.
Therefore, having another copy of raw files in their “original state” is completely unnecessary—it’s a waste of hard drive space. Of course, we do highly recommend backing up your photo files, but that’s a whole other blog post. (Stay tuned.) — Tim